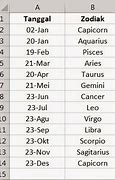Enable Adapter WiFi
Dalam beberapa kondisi tertentu, terkadang pengguna tidak mengetahui bahwa Adapter WiFi pada laptop dalam keadaan nonaktif. Tentu hal ini dapat menyebabkan laptop tidak dapat connect WiFi. Untuk itu, silakan cek terlebih dahulu pengaturan Network Connections pada Control Panel.
Cara Mengatasi WiFi Laptop Hilang Windows 10
Setelah mengetahui apa saja penyebabnya, cara memunculkan WiFi di komputer yang hilang adalah memastikan bahwa sumber masalahnya telah diatasi.
Jika dengan melakukan hal tersebut tidak membuahkan perubahan, Anda bisa menggunakan beberapa cara lainnya seperti update driver wifi hingga reset PC.
Bagaimana cara memunculkan WiFi di laptop yang hilang? Selengkapnya, berikut ini cara mengatasi wifi laptop hilang di Windows 10 yang bisa Anda gunakan:
Atasi Berbagai Masalah dengan Layanan Asani
Untuk mengatasi cara memperbaiki wifi laptop yang hilang windows 10, pastikan bahwa Anda sudah mengikuti panduan dengan benar.
Jika solusi wifi laptop hilang ini belum teratasi, Anda bisa menggunakan layanan sewa laptop di Asani.
Asani adalah partner terbaik untuk Anda dalam menyediakan dan mengelola perangkat IT perusahaan.
Asani juga melayani penyewaan laptop untuk kebutuhan kantor dan perusahaan. Apabila kantor Anda berlokasi di sekitar Yogyakarta, kami juga melayani sewa laptop Jogja.
Dengan menyewa laptop di Asani, Anda juga akan mendapatkan layanan IT Expert untuk konsultasi dan menemukan berbagai solusi atas masalah IT.
Untuk informasi lebih lanjut, Anda bisa mengunjungi laman FAQ, atau menghubungi Asani dan dapatkan solusi atas permasalahan laptop perusahaan.
Baca juga: Cara Set Up VPN di Windows
Melihat kondisi yang terjadi pada masyarakat saat ini, WiFi telah menjadi kebutuhan prioritas yang tidak akan lepas dari segala aktivitas kita. Mulai dari belajar online, mengerjakan tugas, menyelesaikan pekerjaan, melakukan video conference dengan klien, dsb. Tentu saja dengan adanya WiFi ini, kita mampu menjelajahi seluruh informasi yang ada di Internet tanpa batasan kuota.
Namun dalam kondisi tertentu, Anda mungkin pernah mengalami laptop tidak dapat connect WiFi. Padahal laptop teman atau rekan kerja Anda berhasil terhubung dengan WiFi. Hal ini tentu akan membuat pengguna merasa kesal dan kurang maksimal dalam menggunakan laptop. Bagaimana tidak mungkin? Hal ini akan membuat munculnya berbagai masalah yang ada. Misalnya terhambatnya menyelesaikan pekerjaan yang membutuhkan koneksi internet, atau bahkan menurunkan kinerja pengguna.
Tidak sedikit pengguna beranggapan bahwa laptop yang tidak dapat connect WiFi tersebut, dikarenakan terdapat kerusakan terhadap hardware network adapternya. Memang tidak ada yang salah dengan hal tersebut, namun belum tentu kerusakannya terjadi pada hardware. Melainkan bisa jadi disebabkan oleh beberapa hal, misalnya salah memasukkan SSID dan password, ataupun permasalahan pada driver networknya.
Lihat Juga : 4 Cara Mengubah Default Browser Windows
Forget network kemudian reconnect
Ketika terjadi masalah pada jaringan WiFi maka forget network kemudian menhubungkannya lagi adalah solusi yang cukup ampuh. Ini sama seperti melakukan restart pada komputer.
Jika WiFi di laptop Anda tidak bisa konek, coba lakukan langkah-langkah berikut ini.
Klik kanan pada icon WiFi di taskbar > pilih Open Network & Internet settings.
Klik pada menu Wi-Fi > pilih pada menu Manage known networks.
Anda akan melihat daftar jaringan WiFi yang pernah digunakan di sana, klik pada WiFi yang bermasalah kemudian klik tombol Forget.
Tutup jendela pengaturan tersebut, kemudian tunggu sebentar, setelah itu coba lagi sambungkan dengan jaringan WiFi yang tadi tidak bisa terhubung.
Kemungkinan besar cara ini akan berhasil, namun jika belum lakukan langkah selanjutnya di bawah ini.
Mengatasi Tidak Connect WiFi “Limited Access”
Terdapat alasan tersendiri apabila laptop Anda tidak dapat connect WiFI, misal adanya keterangan “Limited Access” pada jaringan WiFi Anda. Hal ini tentu saja dapat disebabkan oleh berbagai hal, salah satunya adalah banyaknya cache data WiFi pada laptop. Kemudian cara mengatasi permasalahan ini kurang lebih sama seperti metode yang ke dua sebelumnya, yakni sebagai berikut.
Lihat Juga : 5 Cara Mengatasi Tidak Bisa Install Antivirus di Windows
Lain halnya jika WiFi Anda memiliki keterangan Undefinied, di mana meskipun laptop Anda telah terhubung namun tidak bisa mengakses internet. Biasanya hal ini dikarenakan laptop Anda IP Address dan DNS Server dari WiFi. Tentu cukup sederhana untuk mengatasi permasalahan tersebut, yaitu dengan cara berikut ini :
Cek Layanan WLAN AutoConfig
Pastikan bahwa layanan WLAN AutoConfig sedang berjalan. Tekan Win + R, ketik services.msc, lalu cari WLAN AutoConfig. Pastikan statusnya Running. Jika tidak, klik kanan dan pilih Start.
Update Driver Wifi
Bagaimana cara mengatasi wifi yang hilang di laptop? Selain meng-install ulang, Anda juga bisa memperbarui driver wifi dengan cara yang hampir sama.
Agar tidak bingung, berikut beberapa langkah mengatasi wifi windows 10 hilang yang bisa Anda ikuti untuk memperbarui driver wifi:
Reinstall Driver Wifi
Biasanya, pengaturan wifi hilang di Windows 10 juga bisa disebabkan oleh driver wifi yang terhapus.
Oleh karena itu, cara untuk mengatasinya adalah dengan reinstall driver wifi pada laptop Anda.
Adapun cara untuk reinstall driver wifi windows 10 hilang adalah sebagai berikut:
Cara mengatasi laptop Windows 10 tidak bisa connect ke WiFi
1. Buka Device Manager
Masalah koneksi pada WiFi seringkali berhubungan dengan driver, oleh karena itu hal pertama yang perlu kita coba adalah memastikan driver WiFi di laptop bekerja dengan baik.
Buka Device Manager dengan cara klik pada tombol Start > ketik device manager pada kolom pencarian > klik pada program Device Manager yang muncul pada Start menu.
2. Temukan driver WiFi laptop pada Device Manager
Setelah masuk ke Device Manager akan terlihat semua device beserta drivernya yang ada di komputer Anda. Klik tanda panah pada Network adapters kemudian temukan driver WiFi milik Anda.
3. Cek apakah ada error pada driver
Driver yang korup atau terhapus bisa menyebabkan WiFi hilang di laptop, pada Device Manager driver yang bermasalah akan terlihat icon tanda seru berwarna kuning.
Ini artinya driver tersebut tidak bisa berjalan dengan baik, menyebabkan perangkat yang digerakkannya berhenti bekerja.
Lihat apakah driver WiFi yang ada di laptop Anda ada tanda icon kuningnya. Jika ada maka bisa dipastikan kalau driver tersebut mengalami masalah.
4. Uninstall driver WiFi
Untuk memperbaiki driver WiFi bisa dilakukan dengan cara uninstall lalu install kembali drivernya.
Dengan cara ini kita akan mendapatkan versi clean dari driver untuk menghilangkan file-file yang sudah rusak.
Klik kanan pada driver WiFi > lalu pilih Uninstall device
Setelah driver diuninstall, langkah terakhir yang perlu Anda lakukan adala restart komputer. Setelah komputer menyala kembali maka driver WiFi akan otomatis diinstall ulang oleh Windows.
Bagaimana jika cara di atas masih belum berhasil?
WiFi yang tidak bisa connect di Windows 10 itu penyebabnya bisa bermacam-macam, jadi solusi untuk memperbaikinya juga akan berbeda-beda, tergantung dari sumber masalahnya.
Agar bisa mengatasinya sendiri hingga berhasil memang diperlukan kesabaran dan ketelitian.
Apabila Anda sudah mencoba cara pertama tadi namun belum berhasil maka bisa mencoba beberapa solusi di bawah ini.
Laptop dalam Mode Pesawat
Ketika jaringan wifi hilang atau tidak muncul, Anda bisa memeriksa pengaturannya terlebih dahulu. Bisa jadi, laptop Anda dalam mode pesawat, sehingga pilihan jaringan wifi tidak muncul.
Mode pesawat secara otomatis mematikan semua sinyal nirkabel, termasuk wifi.
Nah, jika menu wifi hilang di Windows 10 karena airplane mode, biasanya muncul icon pesawat yang terletak di pojok kanan bawah laptop.
Untuk mengembalikan jaringannya, Anda bisa klik ikon tersebut dan mematikan mode pesawatnya.